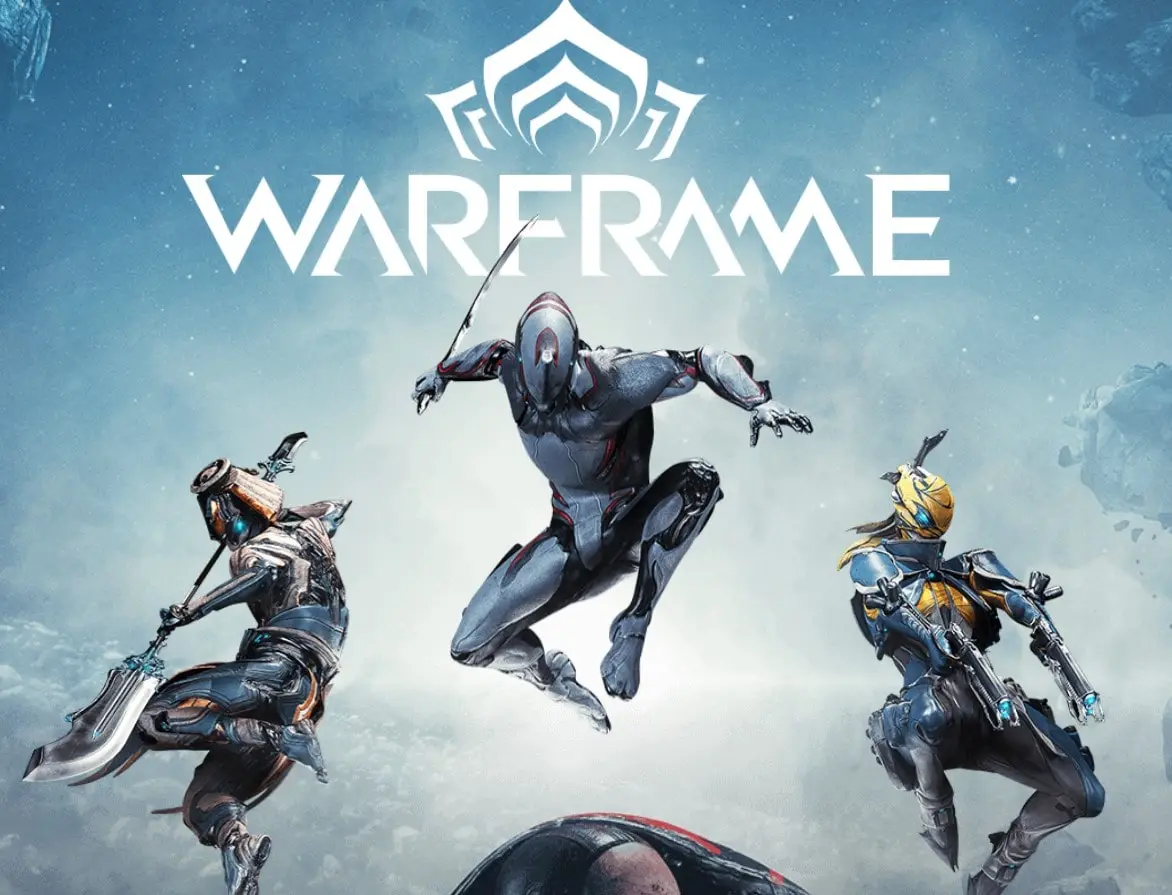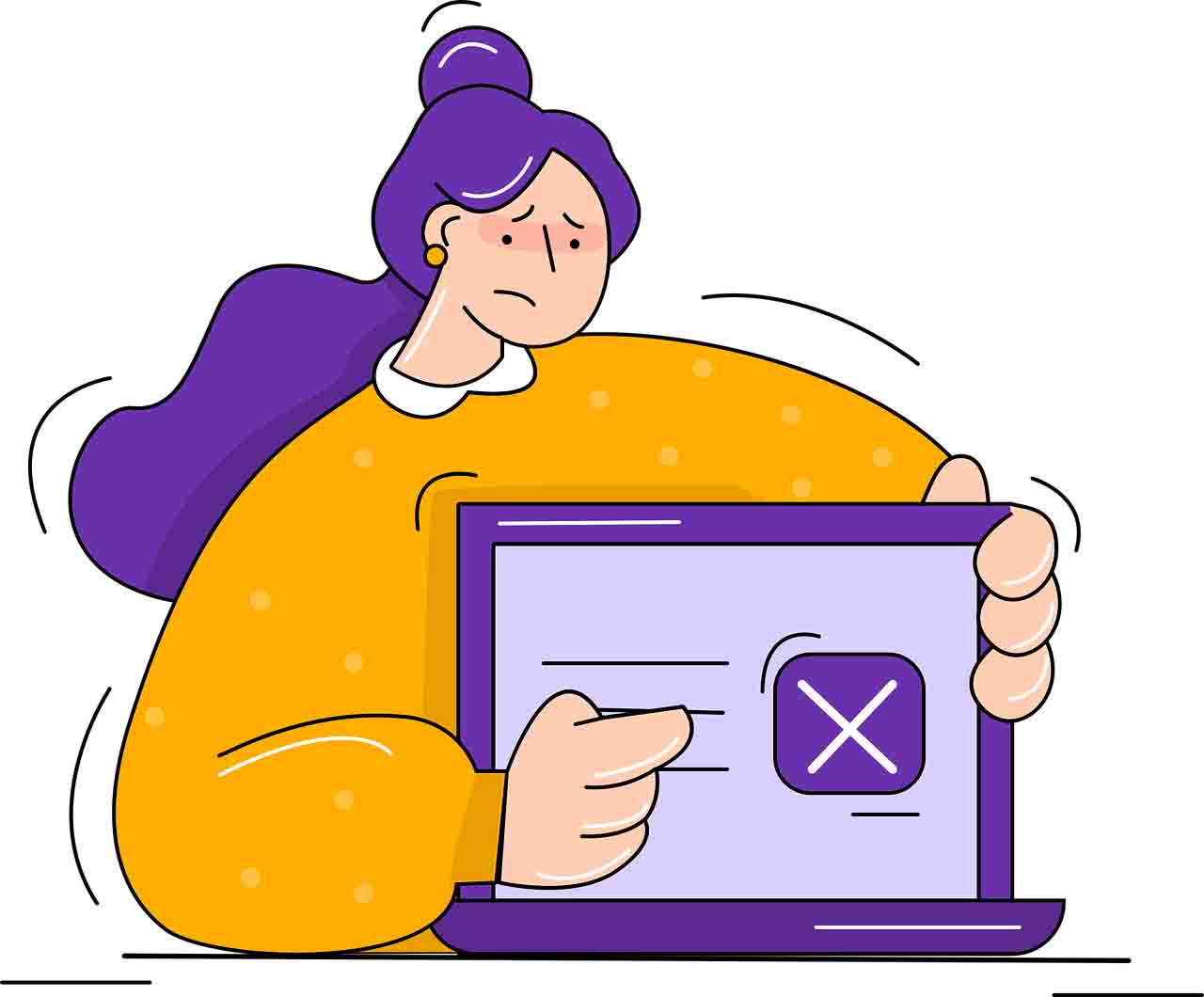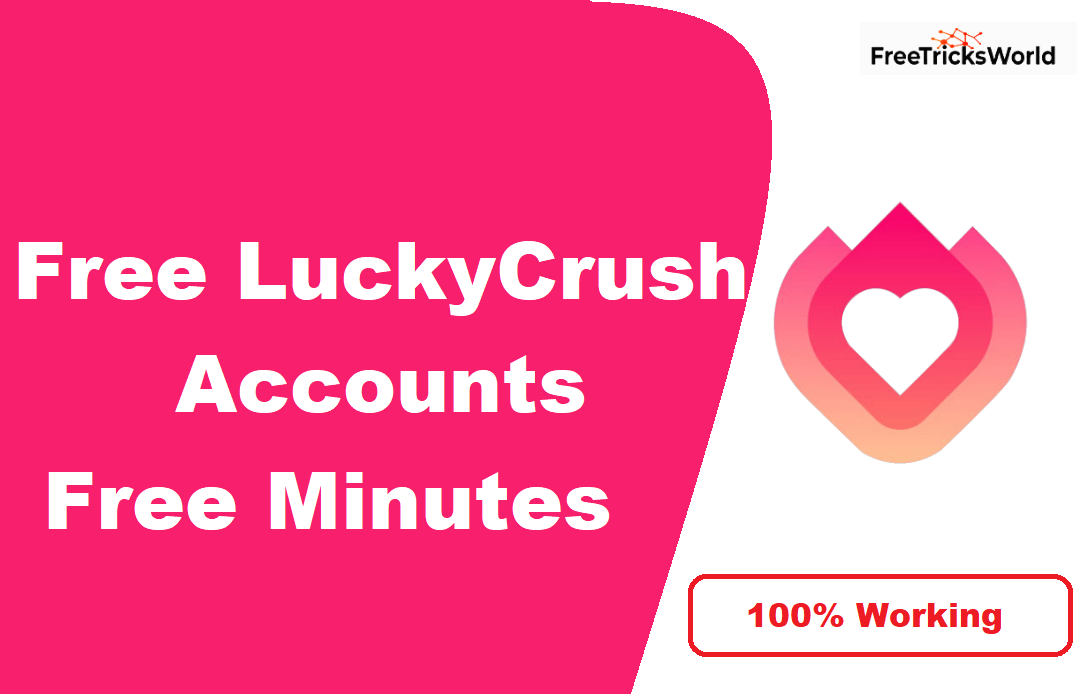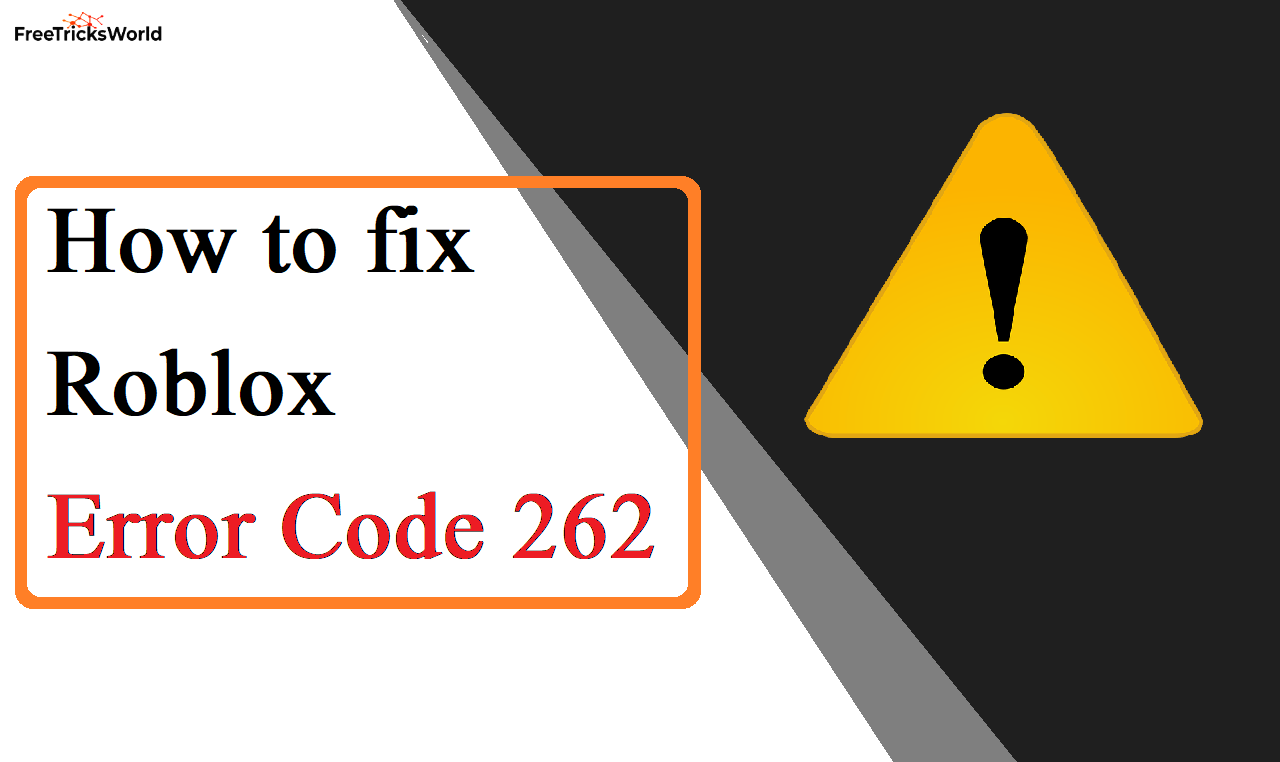How to Run Windows Apps on a Chromebook Without Developer Mode in 2025
Chromebooks are celebrated for their simplicity, speed, and security. However, their reliance on web apps and Android software leaves some users wanting access to Windows applications.
Enabling Developer Mode has traditionally been a workaround, but it compromises security and voids warranties. In 2025, new methods allow users to run Windows apps seamlessly on Chromebooks without risky hacks. This guide explores practical, secure solutions.

- Table of Contents
- Why Avoid Developer Mode?
- Method 1: CrossOver Chrome OS (Wine-Based Solution)
- Method 2: Parallels Desktop for Chromebook Enterprise
- Method 3: Wine Compatibility Layer via Linux (Beta)
- Method 4: Web-Based Alternatives
- Method 5: Cloud Virtualization Services
- Future Developments in Chrome OS
- FAQs
- Conclusion
Table of Contents
- Why Avoid Developer Mode?
- Method 1: CrossOver Chrome OS (Wine-Based Solution)
- Method 2: Parallels Desktop for Chromebook Enterprise
- Method 3: Wine Compatibility Layer via Linux (Beta)
- Method 4: Web-Based Alternatives
- Method 5: Cloud Virtualization Services
- Future Developments in Chrome OS
- FAQs
Why Avoid Developer Mode?
Developer Mode unlocks advanced features but poses significant risks:
- Security Vulnerabilities: Disables verified boot, exposing the system to malware.
- Warranty Voidance: Manufacturers may refuse support.
- Complexity: Requires technical expertise to manage.
Thankfully, 2025 brings safer, user-friendly alternatives.
Method 1: CrossOver Chrome OS (Wine-Based Solution)
CrossOver Chrome OS (by CodeWeavers) leverages Wine to run Windows apps natively without a Windows license.
Steps to Install:
- Check Compatibility: Visit CrossOver’s Compatibility Database.
- Purchase/Install:
- Open the Google Play Store and download CrossOver.
- Launch the app and select your Windows application (e.g., Microsoft Office 2019).
- Configure Settings: Allocate storage and adjust performance settings.
Pros:
- No Linux/Developer Mode required.
- Optimized for Chromebooks.
Cons:
- Limited to apps supported by Wine.
- Subscription cost: $24/year.
Tip: Use CrossOver’s Bottles feature to isolate apps for stability.
Method 2: Parallels Desktop for Chromebook Enterprise
Parallels Desktop now offers a Chromebook Enterprise edition, enabling full Windows virtualization.
Steps to Use:
- Verify Eligibility: Available only for Chromebook Enterprise devices.
- Purchase a License: Visit Parallels’ Official Site.
- Install Windows:
- Parallels auto-downloads a lightweight Windows 11 VM.
- Launch Windows apps directly from Chrome OS’s app launcher.
Pros:
- Seamless integration.
- Supports graphics-intensive apps (e.g., AutoCAD).
Cons:
- Requires a powerful Chromebook (minimum Intel i5, 8GB RAM).
- Enterprise subscription: $99/year.
Method 3: Wine Compatibility Layer via Linux (Beta)
Chrome OS’s Linux (Beta) can run Wine for free, though it’s less polished than CrossOver.
Steps to Set Up:
- Enable Linux:
- Go to Settings > Advanced > Developers > Linux Development Environment.
- Install Wine:
- Open the Terminal and run: sudo apt-get install wine
- Run Windows Apps:
- Right-click a
.exefile > Open With Linux.
- Right-click a
Pros:
- Free and open-source.
- Customizable.
Cons:
- Requires Linux knowledge.
- Limited GUI support.
Troubleshooting: Use WineHQ’s Database to resolve app-specific issues.
Method 4: Web-Based Alternatives
Many Windows apps now have web versions:
- Microsoft 365: Use Office.com for Word, Excel, etc.
- Adobe Photoshop Express: Browser-based photo editing.
- Lucidchart: Diagramming tool.
Pros:
- No installation needed.
- Syncs across devices.
Cons:
- Requires internet.
- Limited offline functionality.
Method 5: Cloud Virtualization Services
Services like Shadow PC or Amazon WorkSpaces stream a full Windows desktop to your Chromebook.
How It Works:
- Subscribe: Choose a plan (starting at $30/month).
- Connect: Use the service’s app or browser to access a remote Windows machine.
Pros:
- Access high-end apps (e.g., Adobe Premiere).
- No local storage used.
Cons:
- Requires stable high-speed internet.
Future Developments in Chrome OS
Google is expanding Chromebook capabilities:
- Enhanced Linux GUI Support: Better app integration.
- Native VM Tools: Built-in virtualization without third-party apps.
- Windows App Partnerships: Microsoft may port popular apps to Chrome OS.
FAQs
Q1: Is running Windows apps on Chromebook legal?
A: Yes, if you own a valid Windows license or use authorized services like Parallels.
Q2: Will these methods slow down my Chromebook?
A: Cloud services and VMs depend on internet speed. CrossOver/Wine use local resources but work well on mid-tier devices.
Q3: What if my app isn’t supported?
A: Try web alternatives or request CodeWeavers to add it to CrossOver’s database.
Q4: Are my files safe in cloud services?
A: Reputable providers like Amazon use encryption, but always read their privacy policies.
Q5: Can I use these methods for gaming?
A: Cloud services like GeForce NOW are better suited than local emulation.
Also Read: How to withdraw paypal money without bank account in india.
Conclusion
Running Windows apps on a Chromebook without Developer Mode is now easier than ever. Whether through CrossOver, Parallels, web apps, or cloud solutions, users can balance productivity and security in 2025. Stay updated with Chrome OS advancements, as Google continues bridging the gap between Chromebooks and traditional PCs.
Need more Chromebook tips? Check out our guide on Top Chrome OS Hacks for 2025.